Cara Mengirim Email untuk Pemula- Electronic Mail atau biasa disingkat dengan email adalah salah satu layanan di internet yang paling populer.
Hampir semua orang yang mengenal internet pasti memiliki email, bahkan tidak sedikit memiliki alamat email lebih dari 1. Saya sendiri memiliki puluhan alamat email, meskipun yang setiap hari dipakai hanya 1.
Email ini sudah menjadi bagian hidup orang modern, terutama yang sudah bekerja di perkantoran. Email sudah menjadi makanan sehari-hari, karena laporan, report harian dikirim secara rutin lewat email.
Pastikan sebelum kamu melanjutkan membaca tutorial ini kamu sudah mempunyai email terlebih dahulu. Kalau belum silahkan klik tautan diatas.
Memiliki email juga memudahkan kita dalam mencari pekerjaan, karena sekarang ini sudah banyak perusahaan yang menggunakan email untuk menerima surat lamaran dari para calon pelamarnya.
Lebih lengkap kelebihan dan kekurangan email akan kita bahas di akhir artikel ini. Langsung saja berikut ini adalah panduan mengirim email di Gmail
Konten:
1. Cara Mengirim Email di Gmail (Google Mail)
Tutorial pertama adalah mengirim email dengan gmail. Mengapa gmail dulu? Ya karena gmail yang paling banyak penggunanya. Karena itulah saya kira penting untuk membahas gmail terlebih dahulu. Berikut langkah-langkahnya :
1. Silahkan login dulu di gmail.com, setelah kamu login akan menemukan halaman sebagai berikut ini :
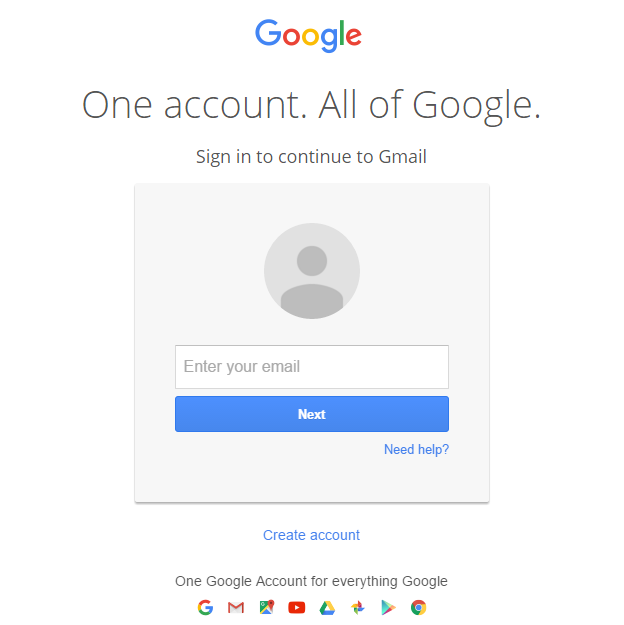
Setelah Anda memasukkan alamat email, maka Anda disuruh untuk memasukkan password gmailnya.
2. Setelah Anda berhasil login di email Anda, maka akan tampil seperti gambar dibawah ini :
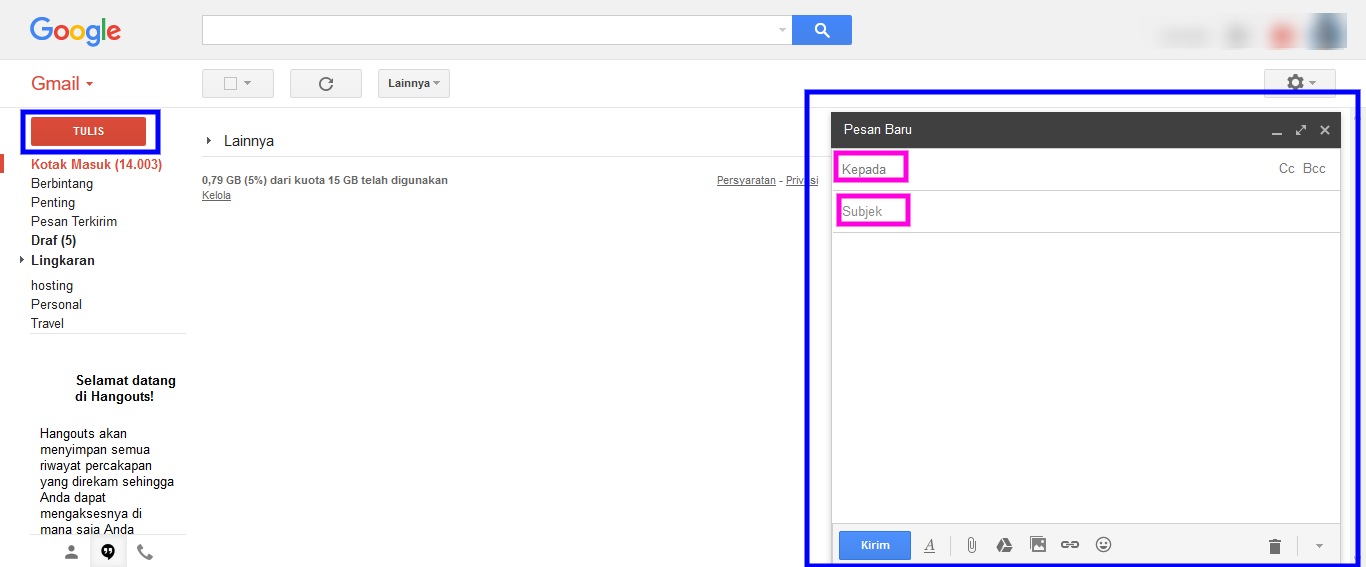
Silahkan klik TULIS maka akan keluar pop up seperti kotak disampingnya yang saya kasih kotak biru. Perhatikan kotak berwarna pink, penjelasannya sebagai berikut :
- Kepada adalah email tujuan yang akan dikirim, ini bisa lebih dari 1. Tapi jangan banyak-banyak nanti dikiram spam.
- Subjek adalah tema / topik isi email. Misal isi Email Anda adalah laporan harian maka subjeknya bisa “laporan harian tanggal 25 Maret 2016”.
- CC adalah singkatan dari carbon copy, berarti isi email yang dikirim ke alamat CC itu sama dengan isi yang dikirim ke alamat utama. Di CC dapat mengetahui email itu ditujukan kepada siapa saja.CC biasanya digunakan untuk orang yang perlu tahu isi email Anda, misal Anda ingin membuat laporan ke atasan tertinggi. Maka Anda kirim email ke Atasan tertinggi Anda dengan me-CC atasan dibawahnya, supaya mereka tahu bahwa Anda sudah mengirim laporan.
- BCC adalah singkatan dari Blind Carbon Copy, intinya sama dengan CC bedanya adalah yang di BCC tidak mengetahui kepada siapa saja email itu dikirim.
3. Setelah itu tinggal kita klik KIRIM untuk mengirim email yang sudah kita tulis tadi.
Email yang sudah dikirim tadi akan terkirim ke email tujuan baik yang di alamat tujuan utama, CC, ataupun BCC dalam hitungan detik. Paling lama hitungan menit.
Artikel Terkait : Cara Broadcast Pesan di BBM
Jika sampai berjam-jam email belum masuk berarti sedang ada gangguan di layanan email Anda. Saya pernah mengalami hal tersebut, email dari rekan kerja saya tidak masuk-masuk.
Setelah ditelusuri ternyata email servernya dia sedang bermasalah, sehingga email yang harusnya sudah terkirim masih pending terus. Kalau Anda menggunakan gmail maka akan sangat jarang mengalami gangguan seperti ini. Karena menurut pengalaman pribadi saya, gmail adalah layanan email terbaik saat ini.
Bagaimana Mengirim Email dengan Lampiran, Kirim Emoticon atau Kirim Gambar ?
Secara umum cara mengirim email di google seperti penjelasan diatas. Nah, tapi saat kirim email terkadang kita harus melampirkan sesuatu misalkan file document, gambar, atau yang lainnya.
Googlepun memfasilitasinya dengan sangat baik, karena Google sendiri mengintegrasikan semua layanan miliknya di Gmail. Misalkan, layanan google drive (penyimpanan online) dan google picasa (album foto) kedalam fitur gmail.
Lebih detailnya perhatikan gambar dibawah ini :
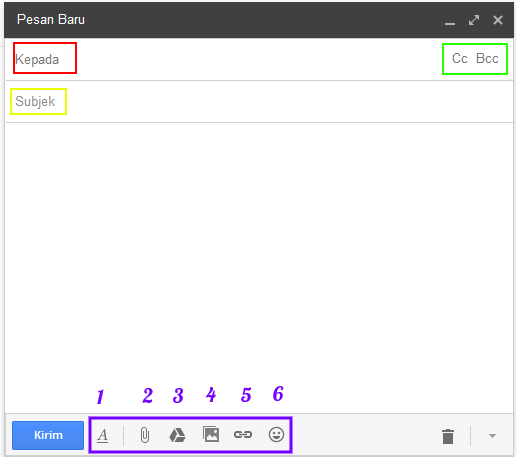
Sekarang kita fokus pada kotak yang berwarna ungu diatas, berikut penjelasannya :
- Untuk mengubah tampilan huruf/font pada isi email. Jadi, kita bisa mengubah warna huruf, bentuk huruf, dll.
- Mengirimkan lampiran file untuk email yang dituju (Maksimal memori 25MB)
- Mengirimkan lampiran file melalui google drive (Rekomended untuk file dengan memori lebih dari 25 MB)
- Mengirimkan Gambar melalui google picasa
- Menyisipkan link / tautan website
- Menyisipkan emoticon di isi email
Hebatnya google email adalah mengintegrasikan dengan segala layanan yang google miliki. Misalkan saja, google memiliki layanan cloud (awan) gratis yaitu Google Drive.
Artikel Terkait : Cara Ganti Status di BBM
Google Drive ini fungsinya sama seperti hard disk di komputer kita, jadi kita bisa menyimpan dan mengirim file menggunakan google drive. Lalu integrasi juga dengan google picasa, yaitu layanan album foto dari google. Lebih jelasnya akan kita bahas satu persatu berikut ini :
1.1 Cara Mengubah Tampilan Huruf di Email
Salah satu fitur unik di gmail adalah kita bisa diberi keleluasaan untuk memodifikasi tampilan pesan yang akan kita kirim.
Kita bisa mengubah jenis font, warna huruf, dll. Lihat gambar berikut ini :

Sudah jelas bukan? Pada umumnya, editor email ini sama seperti editor di Ms.Word atau aplikasi text editor lainnya. Nah, mulai dari kiri kita bisa mengganti font, mengganti ukuran huruf, membuat tulisan tebal / miring / garis bawah, mengganti warna huruf, mengatur tipe paragraf, dll.
Selain itu, shortcut-shortcut dalam app editor juga bisa kita gunakan disini. Misalkan CTRL+B untuk membuat teks tebal, CTRL+I untuk membuat teks miring, dan CTRL+U untuk membuat teks bergaris bawah. Silahkan bereksperimen sendiri untuk menghasilkan teks yang menarik ya.
1.2 Cara Mengirim File Lewat Email
Terkadang kita tidak hanya mengirim pesan saja lewat email, tapi kita harus mengirimkan file-file penting kepada rekan kerja/teman kita.
Nah, salah satu fitur terbaik email adalah kita bisa mengirimkan file lampiran kepada alamat yang kita tuju. Tidak hanya pada 1 layanan saja, tapi antar layanan juga bisa. Misalkan, kita menggunakan gmail dan yang dituju menggunakan yahoo maka file lampiran tersebut tetap bisa dikirim. Caranya bagaimana? Perhatikan gambar berikut ini:
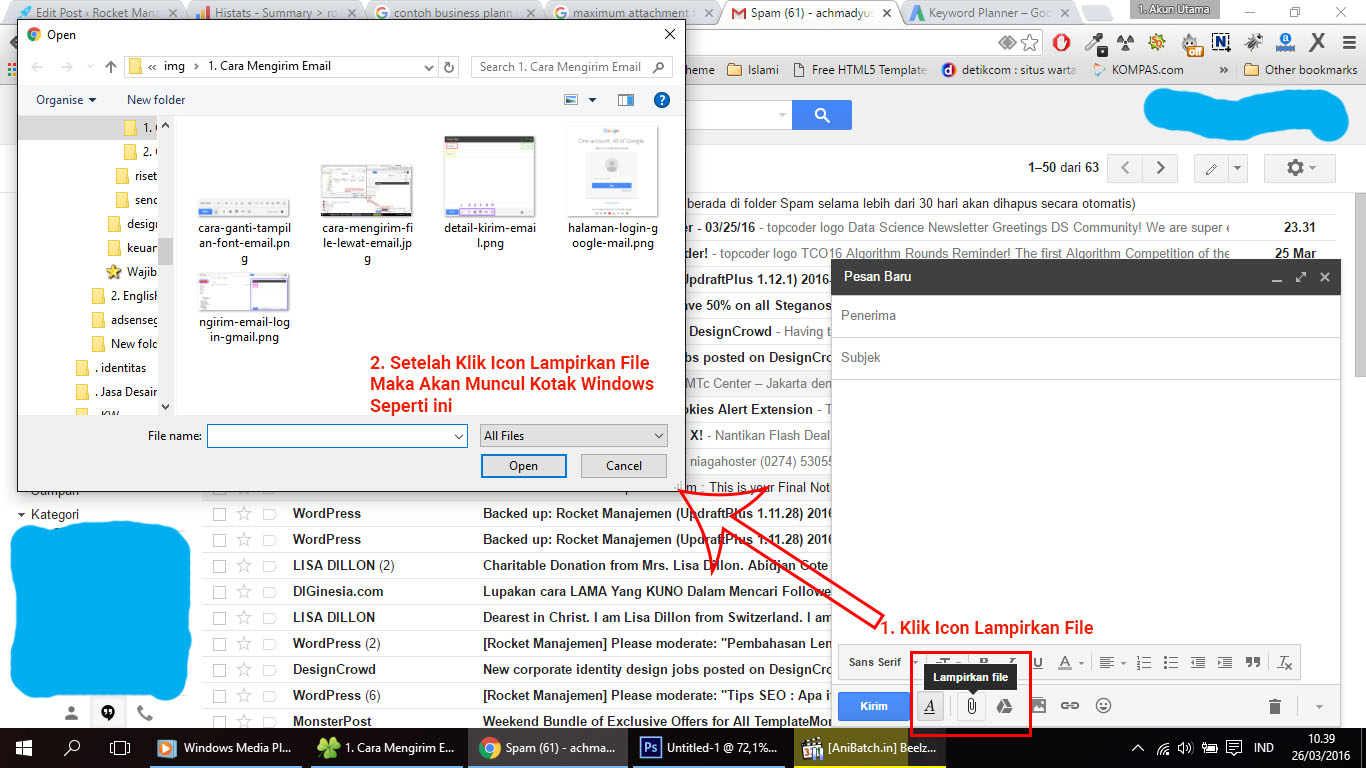
Pertama klik icon “Lampirkan File” yang saya kotaki merah, setelah itu akan muncul pop-up windows. Nah, kita tinggal pilih file mana yang akan dikirim.
Yang jadi pertanyaan ekstensi apa yang bisa dikirimkan lewat gmail ini? Pada dasarnya semua file bisa dikirim, tapi terkadang kita tidak bisa mengirim file dalam bentuk .exe atau script-script. Karena, mungkin sistem google menganggap ini adalah virus.
Artikel Terkait : Cara Logout BBM di Android
Kalau hanya untuk mengirim file dokumen seperti .doc, .docx, .xls, .ppt, atau file yang lainnya tidak masalah. Saya belum pernah bermasalah mengirimkan file-file tersebut.
Lalu…. Bagaimana mengirim folder lewat email?
Ini yang kadang jadi masalah, kita harus mengirimkan satu folder sekaligus. Karena, jika satu persatu file yang dikirim akan kesulitan.
Salah satu solusi paling manjur adalah kita konversi satu folder tersebut menjadi 1 file. Caranya? Yang pertama, gunakan software winrar dahulu (download disini). Setelah itu install aplikasi tersebut, dan perhatikan gambar dibawah ini:
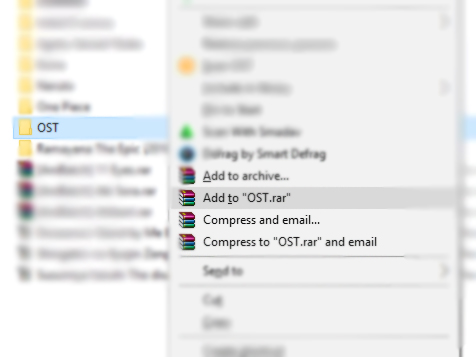
Setelah Anda menginstall aplikasi winrar, pasti kalau Anda mengklik kanan sebuah file/folder akan ada tampilan seperti gambar ditas. Berikut penjelasannya :
- Add to archive digunakan untuk mengkonversi file/folder kedalam bentuk .zip atau .rar. Kalau kita pilih menu itu nanti akan ada kotak dialog lagi, kita bisa mensetting hasil konversi tersebut.
- Add to “OST.rar”, OST sendiri adalah nama folder yang saya pilih. Jadi, kalau nama folder Anda adalah “Superman” maka tulisannya menjadi “Add to “Superman.rar”. Bedanya apa dengan Add to archive? Kalau add to “namafile.rar” ini kita tidak usah harus mensettin lagi, kita klik otomatis menjadi 1 file.
Kalau yang lainnya kurang lebih sama saja. Kalau yang untuk email biasanya filenya lebih kecil ukurannya. Tetapi, kalau kita terlalu mengkompress ukuran file menjadi sangat kecil maka kemungkinan file itu korup (rusak) juga akan semakin besar.
1.3 Cara Mengirim File Google Drive lewat Email
Apa itu Google Drive? Mungkin masih banyak yang belum mengenal layanan ini ya..
Google drive adalah layanan cloud storage gratis dari google. Apa itu layanan cloud storage? Mudahnya, cloud storage ini seperti kita memiliki flash disk untuk menyimpan data. Tapi, datanya itu di internet bukan di secara fisik kita pegang.
Keunggulannya apa? Salah satu keunggulannya adalah kita tidak perlu khawatir file itu hilang, dan kita bisa mengakses kapanpun dan dimanapun asal ada internet.
Lalu…. apa bedanya melampirkan file lewat google drive dengan lampirkan file seperti biasanya?
Kalau lampirkan file seperti biasanya diatas tadi, maksimal memorinya hanya 25MB saja, tapi kalau kita menggunakan google drive maka akan jauh lebih besar.
Untuk google drive gratisan kita “hanya” diberikan space sebesar 15GB dari google untuk 1 akun gmail. Jadi, kalau kita punya 100 akun maka kita punya 1.500 GB google drive.
Artikel Terkait : Cara Ganti Foto Profil di BBM
Nah, kalau google drive versi premium (berbayar) memori yang disediakan google jauh lebih banyak lagi. Kalau gratisan hanya 15GB, maka yang berbayar bisa mencapai UNLIMITED alias tak terbatas. Lihat gambar daftar harga dibawah ini :

Untuk yang paling mahal “hanya” $10 saja setiap bulan atau sekitar Rp 130.000 atau kalau bayar pertahun lebih murah yaitu $120 atau sekitar Rp 1.560.000 saja. Bagi orang yang memiliki produktifitas tinggi saya yakin harga segitu sangat murah, dibanding dengan fitur yang disediakan.
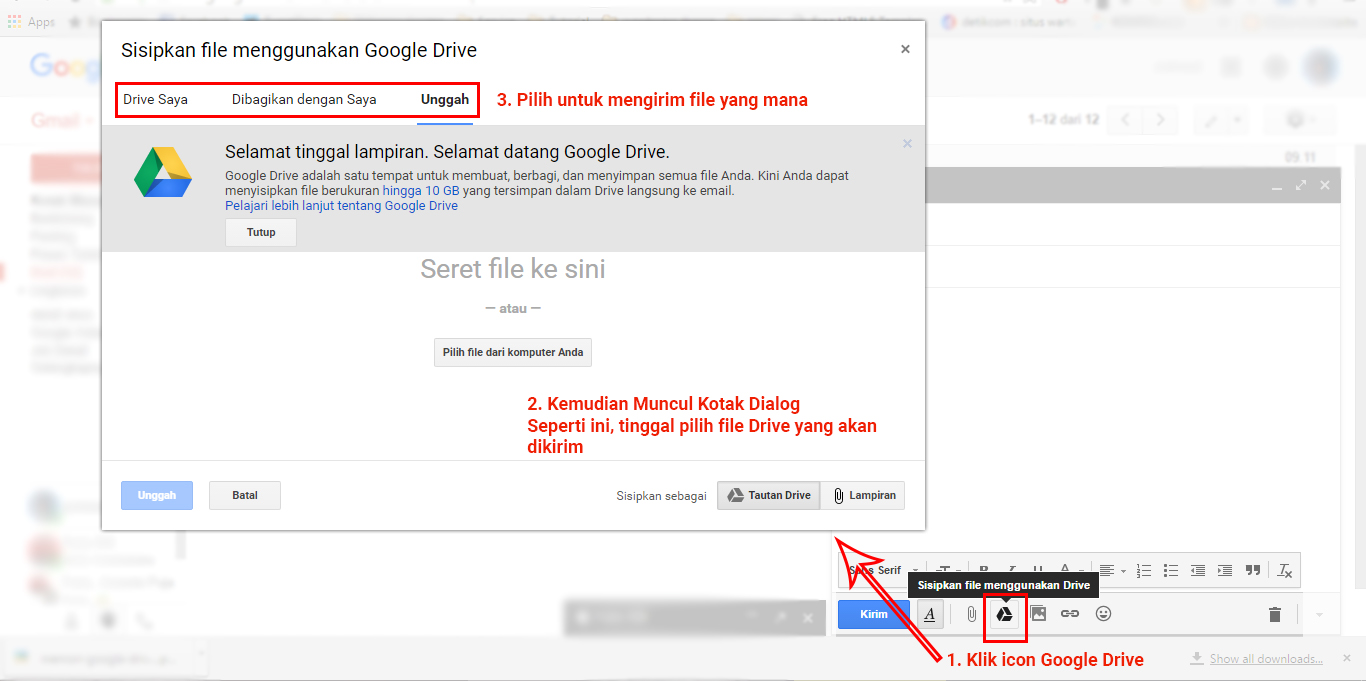
Perhatikan kota paling atas, disana ada tulisan Drive Saya, maksudnya adalah kita bisa mengirim semua file di drive (cloud) kita, kalau Dibagikan dengan saya maksudnya kita bisa mengirim file yang dishare dengan kita. Kalau Unggah artinya kita mengupload file dari komputer lokal kita.
Saya rasa sudah sangat jelas ya penjelasan mengirim file lewat google drive ini? Mungkin pada awalnya Anda akan bingung, tapi lama kelamaan Anda akan mulai terbiasa dengan fitur cantik google ini.
1.4 Cara Mengirim Gambar atau Foto Lewat Email
Apa bedanya dengan mengirim file lampiran? Pada dasarnya ini sama seja dengan mengirim lampiran file, cuman lebih difokuskan untuk foto/video saja.
Kita bisa mengirimkan file foto yang ada pada album online kita yaitu Google Picasa. Caranya mudah, tinggal klik icon foto saja. Lihat gambar dibawah ini:
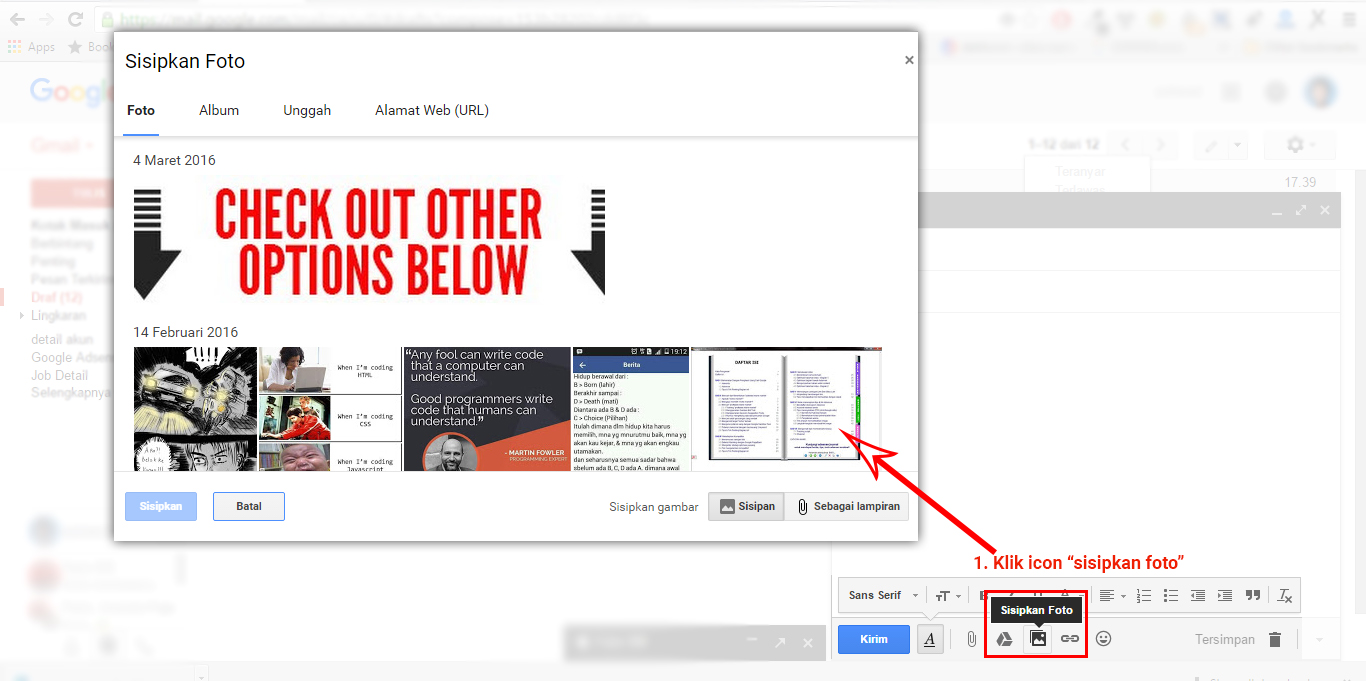
Secara garis besar hampir sama dengan google drive, jadi saya kira tidak ada kesulitan dalam step ini.
1.5 Cara Mengirim Link Lewat Email
Fitur lainnya adalah mengirim link lewat email. Pada dasarnya ini juga sangat gampang, kita tinggal copy-paste saja link kedalam teks editor email tersebut.
Kalau kita menggunakan fitur dari gmail, dengan mengklik icon link tersebut maka akan tampil seperti gambar berikut :
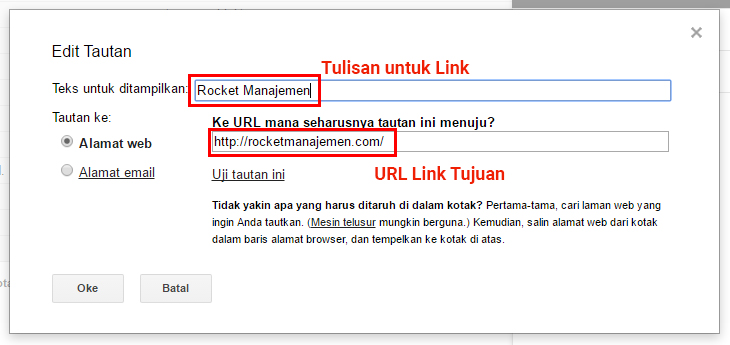
Teks untuk ditampilkan adalah teks yang mengandung link tersebut. Misalkan dalam gambar diatas teksnya adalah Rocket Manajemen dan linknya adalah https://idmanajemen.com/ maka hasilnya menjadi Rocket Manajemen tulisan Rocket Manajemen apabila diklik akan mengarah ke https://idmanajemen.com/.
Sudah paham ya?
1.6 Cara Mengirim Emoticon Lewat Email
Salah satu fitur lain adalah kita bisa mengirim emotion / emoticon di email yang kita kirim. Fitur ini berguna untuk mengungkapkan ekspresi kita dengan icon-icon animasi yang lucu.
Caranya gampang, kita tinggal klik icon emoticon yang paling kanan saja. Maka akan muncul seperti gambar berikut :
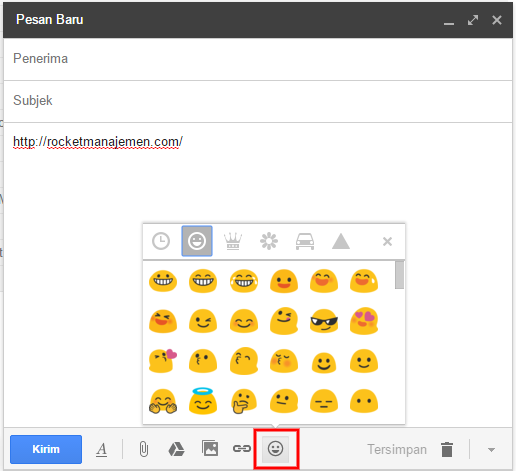
Kalau kita sudah terbiasa menggunakan Android, maka icon diatas tentu tidak asing. Emoticon diatas biasa dikenal dengan EMOJI. Ya, seperti yang kita tahu Android itu miliknya Google. Dan gmail itu miliknya Google, jadi tidak heran kalau emoticon android juga ada di gmail.
Artikel Terkait : Cara Backup Pesan di BBM
Nah, mungkin itu saja ya pembahasan tentang panduan mengirim email lewat browser. Selanjutnya kita akan membahas cara mengirim email lewat smartphone Android
2. Cara Mengirim Email Lewat HP Android
Panduan ini memang saya khususnya mengirim email lewat gmail saja (google mail) karena gmail ini adalah layanan email yang paling banyak digunakan saat ini.
Selain lewat komputer (browser) kita juga bisa mengirim email lewat smartphone Android. Caranyapun juga mudah, secara umum ada 2 cara mengirim email lewat handphone.
Pertama kita menggunakan web browser smartphone, ada banyak browser yang bisa digunakan seperti UC Browser, Opera Mini, Dolphin, dll. Kemudian kunjungi situs gmail.com, login seperti biasa dan langkah-langkahnyapun tidak jauh beda seperti lewat browser komputer.
Artikel Terkait : 44 Peluang Bisnis Online Modal Kecil Bahkan Tanpa Modal
Kedua kita menggunakan aplikasi gmail untuk Android. Saya lebih suka cara kedua ini, karena memang aplikasi gmail ini sangat mudah digunakan. Lebih jelasnya berikut ini tutorialnya :
1. Download terlebih dahulu aplikasi Gmail di Play Store, Caranya cukup buka aplikasi playstore kemudian search “Gmail” tanpa tanda petik di kotak pencarian. Atau klik link disini

2. Setelah di Download dan login lewat gmail tadi, maka klik icon “pensil” dipojok kanan bawah.
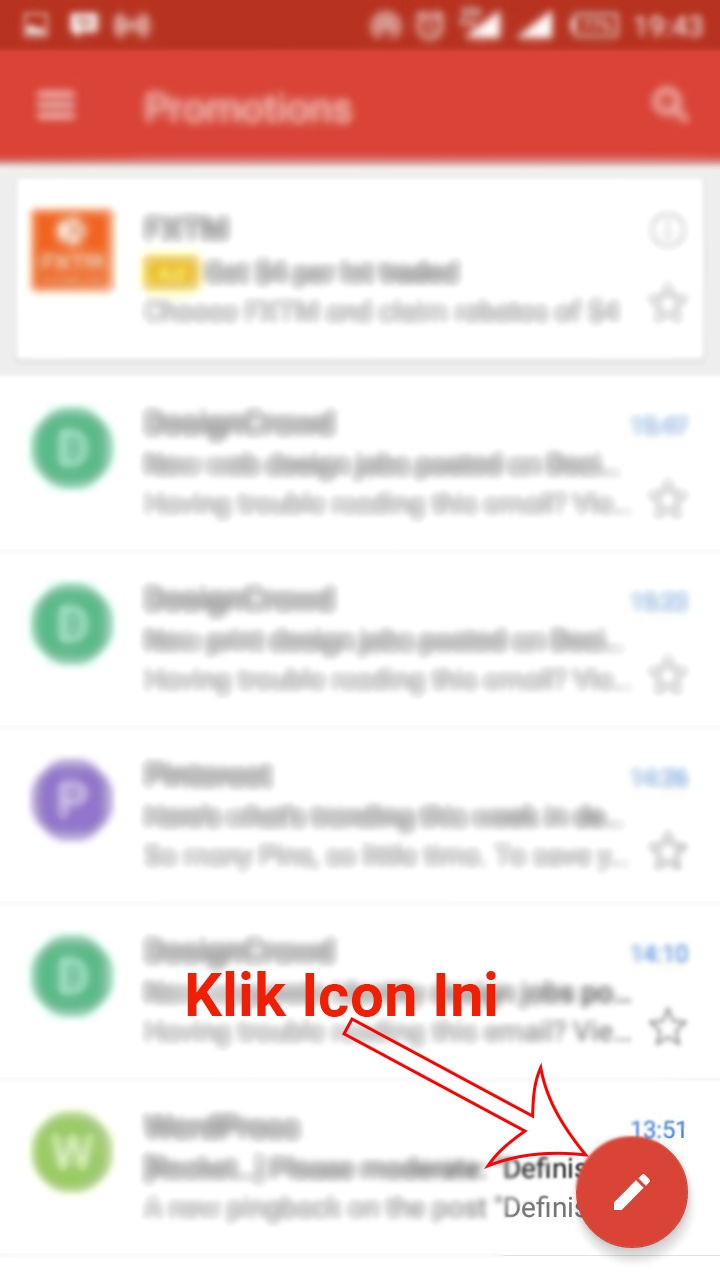
3. Setelah di Klik icon Pensil tersebut maka akan muncul tampilan untuk menulis email seperti gambar dibawah ini:
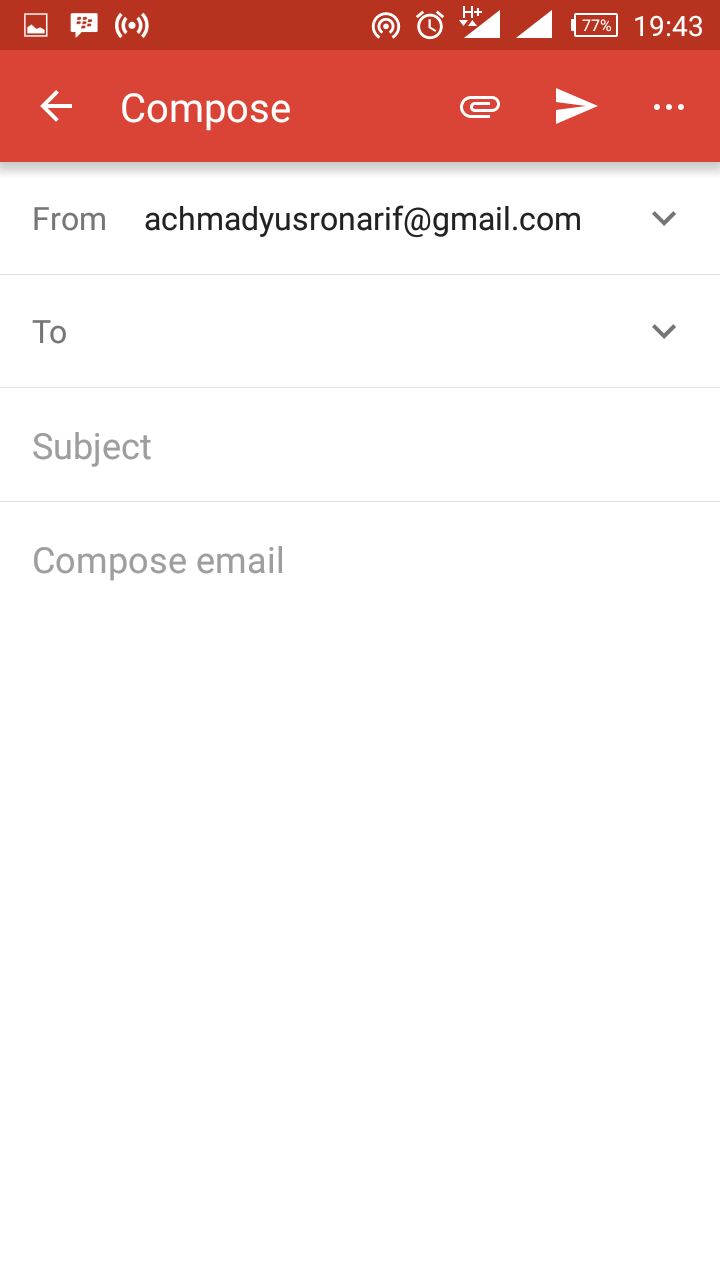
Secara umum tidak ada yang berbeda bukan dengan tampilan di komputer? Cuman tampilan dan ukurannya disesuaikan di handphone Android.
- From adalah email yang akan kita gunakan (bila ada lebih dari 1)
- To adalah email tujuan, kalau ingin CC dan BCC tinggal klik icon disampingnya
- Subject adalah tema/ tentang apa isi email tersebut
- Compose Email adalah isi dari email tersebut
Kalau sudah selesai mengisi itu semua silahkan klik icon ![]() kalau ingin melampirkan file tinggal klik icon
kalau ingin melampirkan file tinggal klik icon ![]() .
.
Cukup mudah bukan untuk mengirim email google baik di komputer ataupun Android? Saya harap tutorial panjang ini cukup lengkap untuk membantu Anda yang belum tau cara mengirim email.
Semoga bermanfaat, terimakasih….
Baca Juga : Tips Mencari Kerja Online & 12 Situs Terbaik untuk Cari Lowongan Kerja
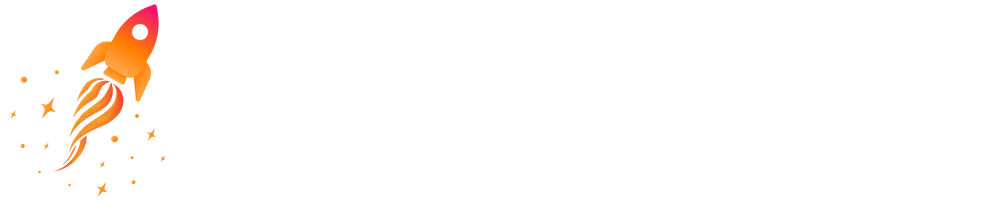





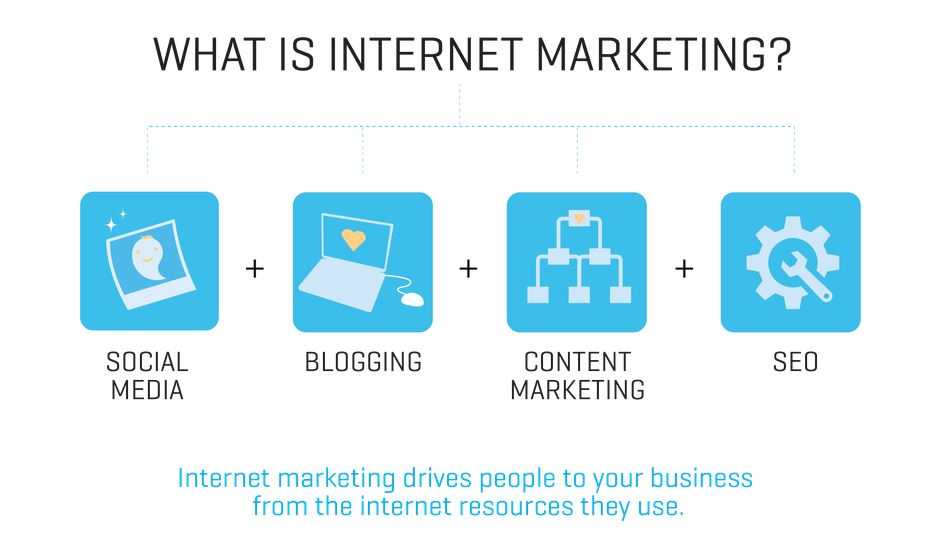

wah blog nya keren gan jadi tertarik untuk menjadi penulis tamu, dan bisa juga kemungkinan menjadi partner soalnya saya mau punya banyak partner, tenang gan saling menguntungkan kok, jika tertarik hubungi saya gan, terimakasih
fb: https://web.facebook.com/hanifnur.rachman.96